A4フライヤーの作成します!
ガイド線の引き方、入稿ルール、作業手順などを説明します。
本日のポイント
- 印刷物の入稿ルール基本を確認
- ガイド線の引き方
- トリムマーク
- 商用可無料の画像
- 商用可無料アイコン
- スタイライズ (光彩)
- ストライプ作り方
- 地図の分割拡張
イラストレーター印刷物の入稿ルール基本を確認
ラクスルさんの説明がとてもわかりやすくまとめているので、入稿の基本ルールを確認しましょう!
詳しくはこちら▼
https://raksul.com/guide/create-data/
【イラストレーター】フライヤー(チラシ):新規作成
トリムマークを作成
A4の長方形を作成

塗り・線=なし
210 mm×297 mmでA4の長方形を作成
イラストレーター:トリムマークを作成
イラストレーター:アートボード設定
A4のサイズのトリムを作成してからアートボードを設定するとガイド線の基準点がA4サイズで作成されます。
レイアウトの計算が楽ちんです!

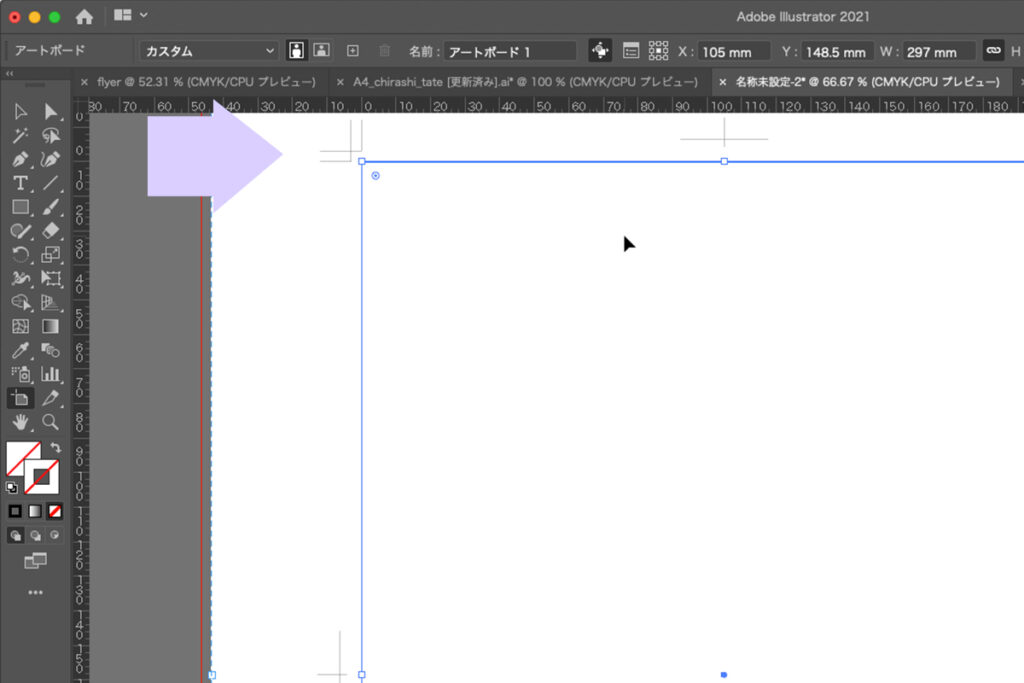
印刷時の縁無しや、内側のサイズの設定
イラストレーター:フライヤー制作 ガイド線作成
フライヤー作成
今回のフライヤー制作は、基本的に学んで欲しいところ以外は、テキストやロゴなど、ご自身で作ってもOK!!です
背景画像も自由にお選びください。
是非ポートフォリオ作品として積極的に取り組んでください。
段取りと流れ
- フライヤーのイメージをラフでも良いので、手書きメモでもOK!!作成する
- テキストを考える
- メモアプリにテキストを打ち込んでメモとしてストック
- 画像やイラストを準備
- 作業開始
イラストレーター 下準備がポイント!
下準備が上手にできるようになることが大事
- フライヤーのイメージにあう商用可無料の写真やイラスト
- 商用可無料のスマホもしくは電話のアイコン
- 商用可無料のQRコード
- 以前作成したマップをアウトライン化
上記の準備をしてから、レイアウトデザインすると効率よく作業できます。
下記の募集フライヤーを参考にオリジナルのフライヤーを作成しましょう!

商用可無料の画像
https://bibourock.site/0517/basic-8/
商用可無料のアイコン
https://bibourock.site/0517/basic-9/
スタイライズ

スタイライズには
ぼかし
ドロップシャドウ
光彩(内側)
光彩(外側)
落書き
角を丸くする
があります。
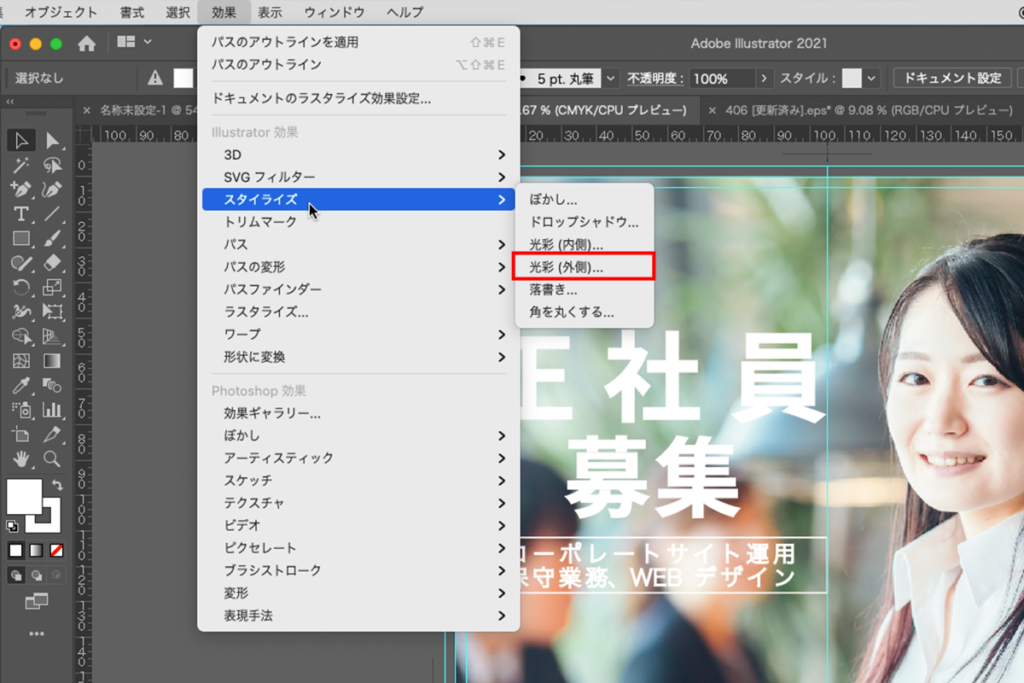
今回はスタイライズ効果の光彩を使用して視認性を上げました。
視認性を上げるには、縁文字、(袋文字)が効果的ですが、
使い方によっては、クライアント側が希望するブランディングとかけ離れる場合もあります。
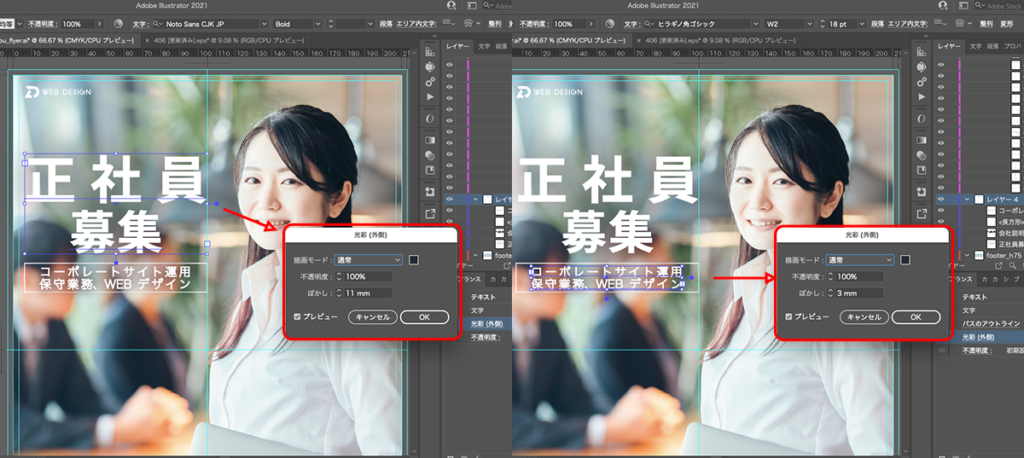
今回は、スッキリ、より自然な、シンプルなテイストのアプローチとして光彩(外側)を使用しました。
ストライプ作成
- 幅5mm 高さ10mm で長方形を作成
- 移動ツールダブルクリック
- 水平方向5mm 移動
- コピー

POINT▼
右側の長方形の塗りを無しにする
- 移動ツールダブルクリック
- 水平方向10mm 移動
- コピー
- スウォッチパネルにドラッグアンドドロップ
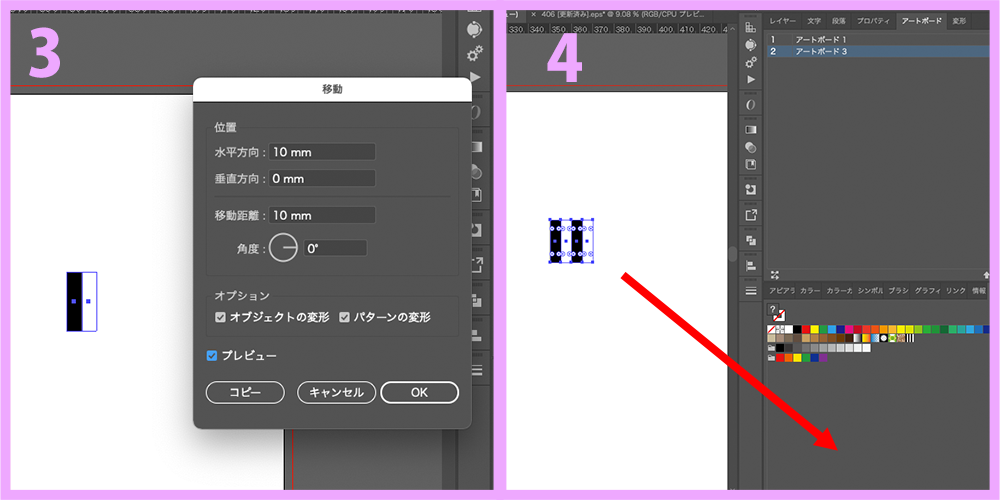
任意の長方形を作成
スウォッチパネル「ストライプ」選択
縮小拡大ツールでストライプの調整
POINT▼
オブジェクト変形のチェックマークなし
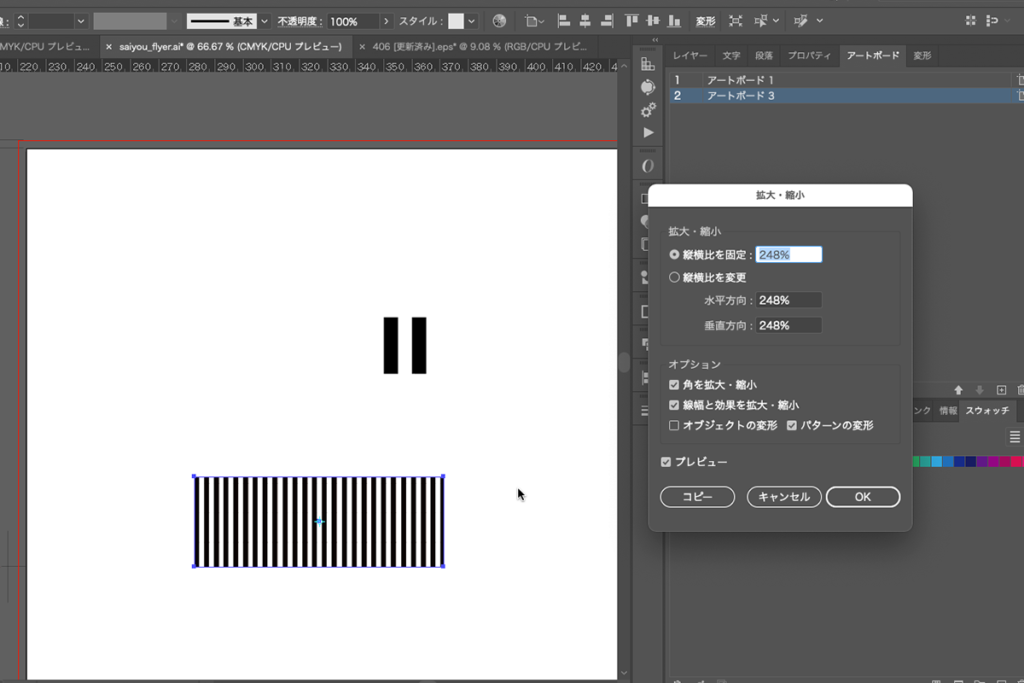
回転ツールでストライプの調整
POINT▼
オブジェクト変形のチェックマークなし
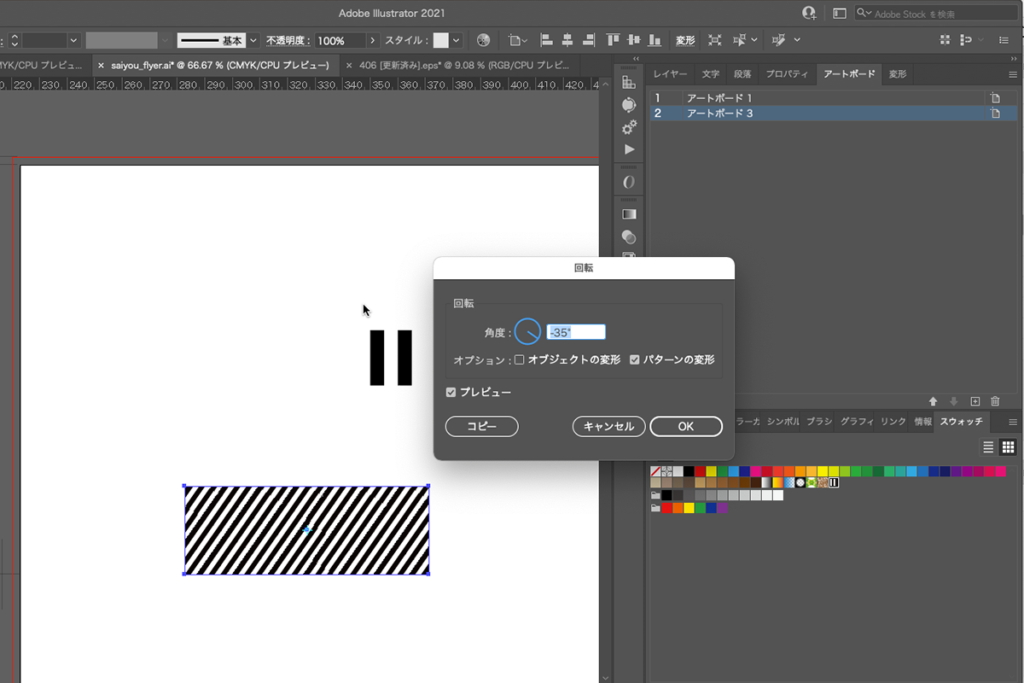
線路は分割拡張
準備
前回作成した地図をバックアップとして複製する
地図のファイルを開いて
レイヤー全てを選択 > 書式 > アウトラインを作成→テキストのアウトライン
道路のレイヤー選択 > オブジェクト > 分割拡張

線路のレイヤー選択 > オブジェクト > アピアランスを分割 > 分割拡張
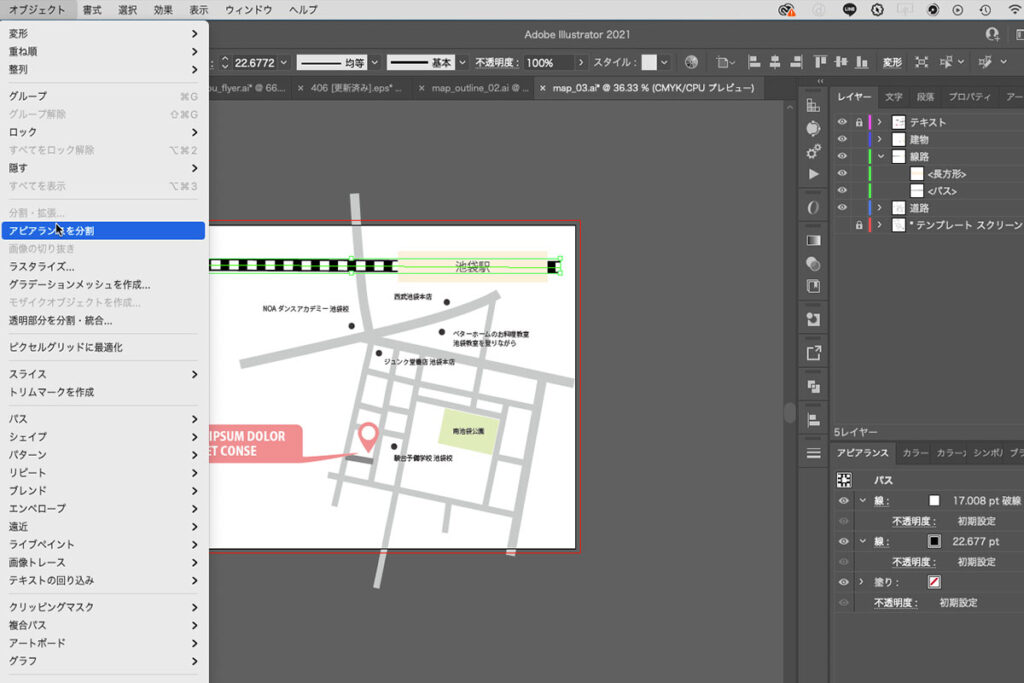
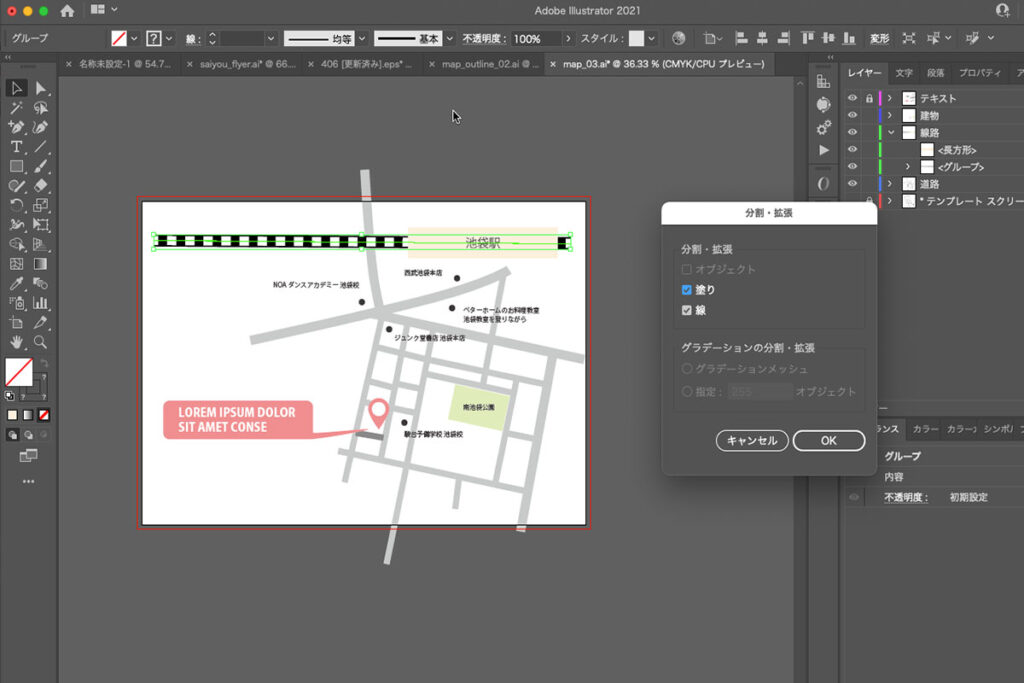
素材はこちら↓
web制作会社の白いロゴ
![]()

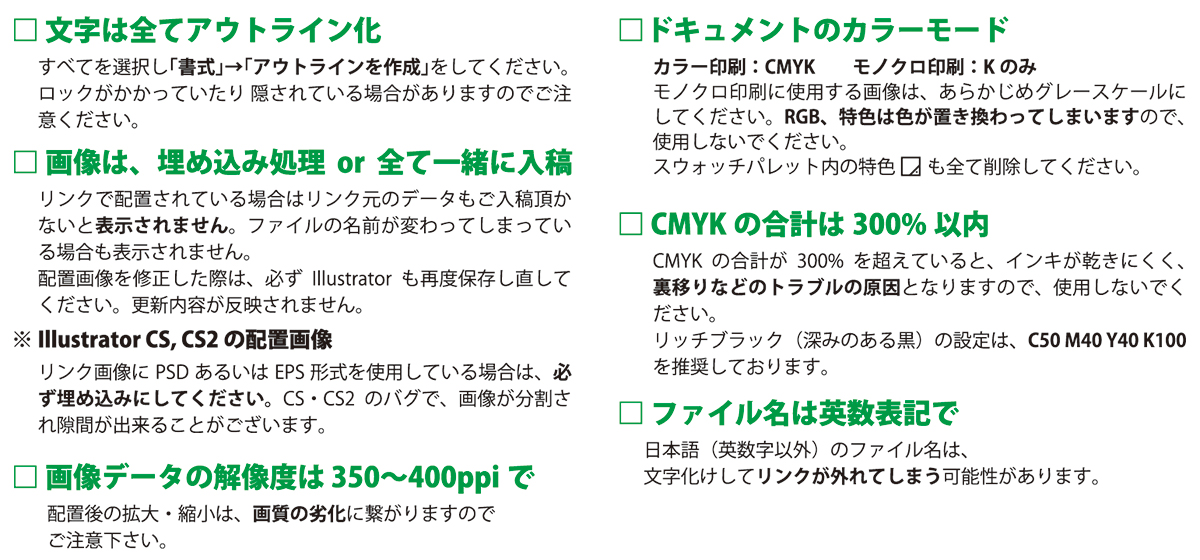
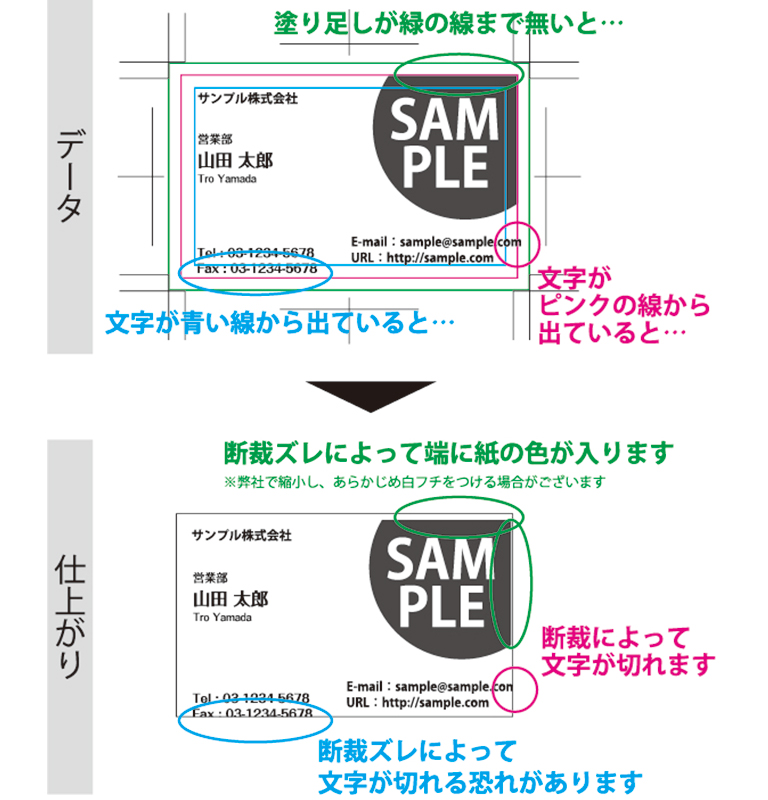
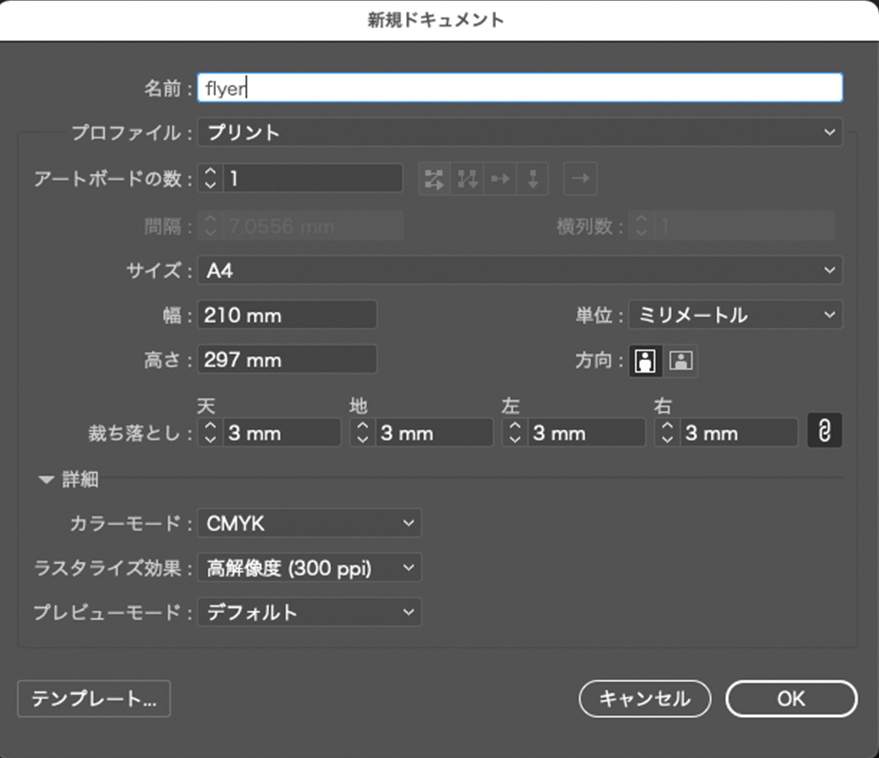
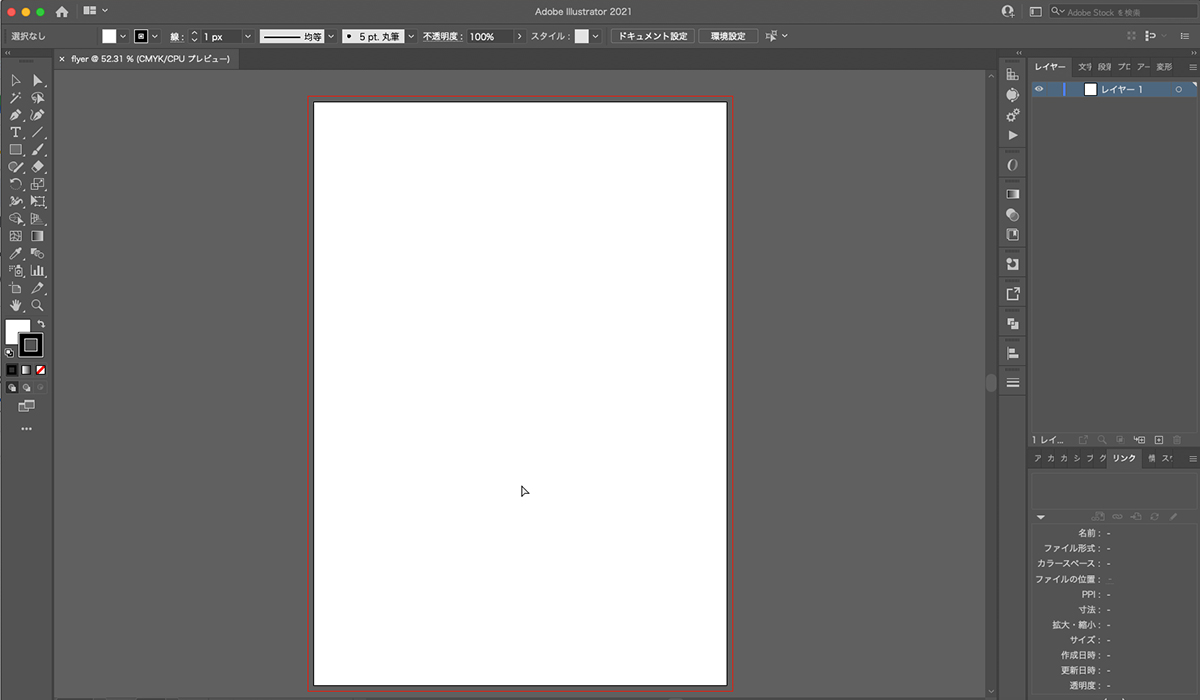
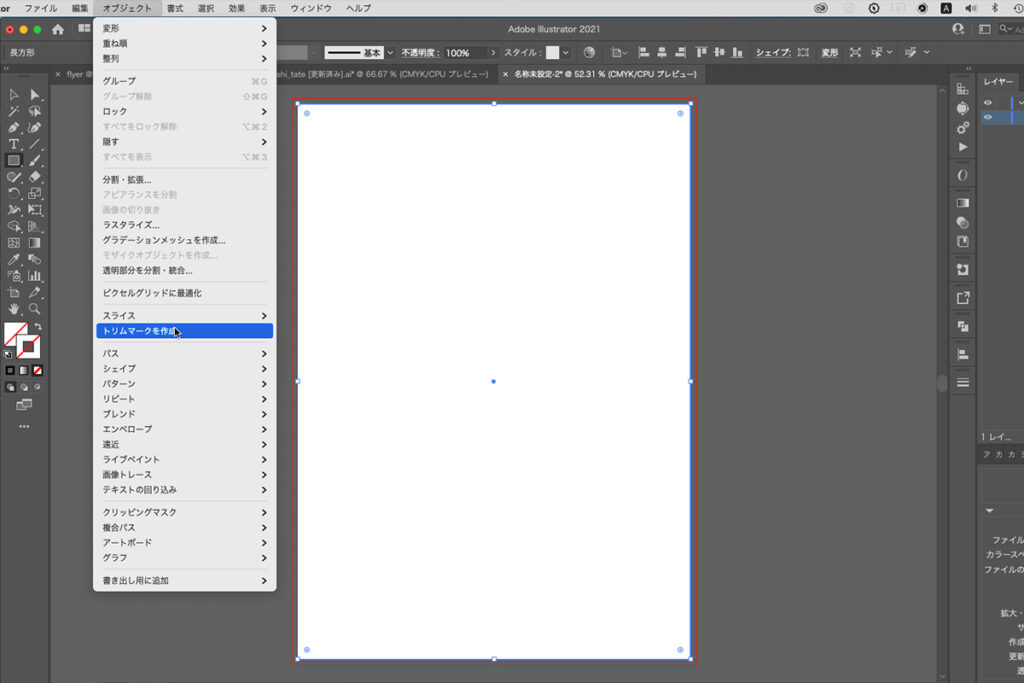
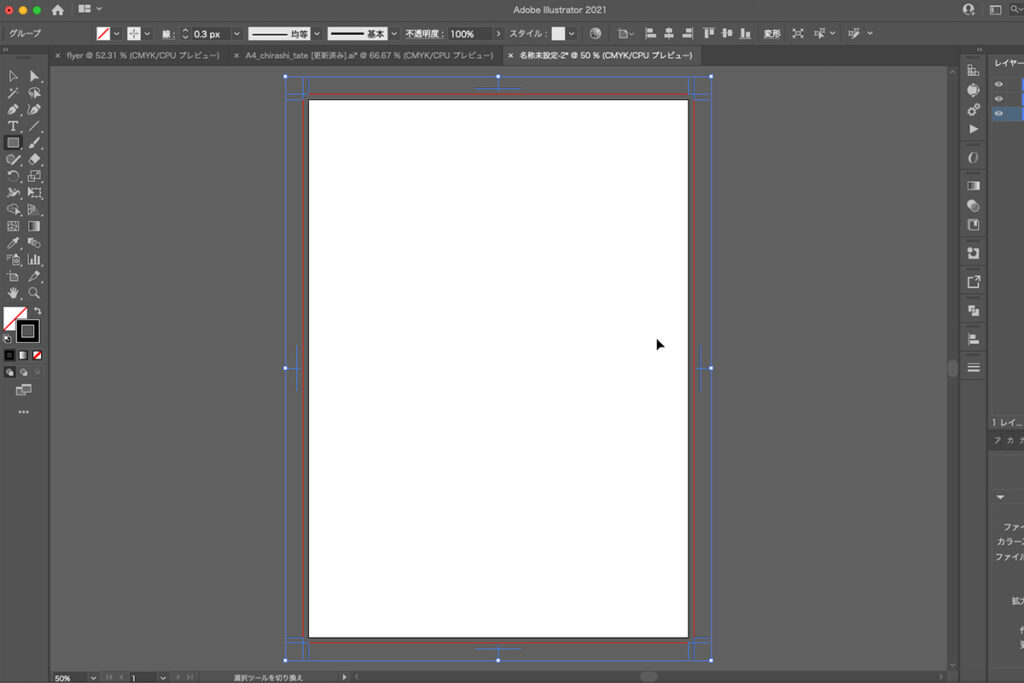
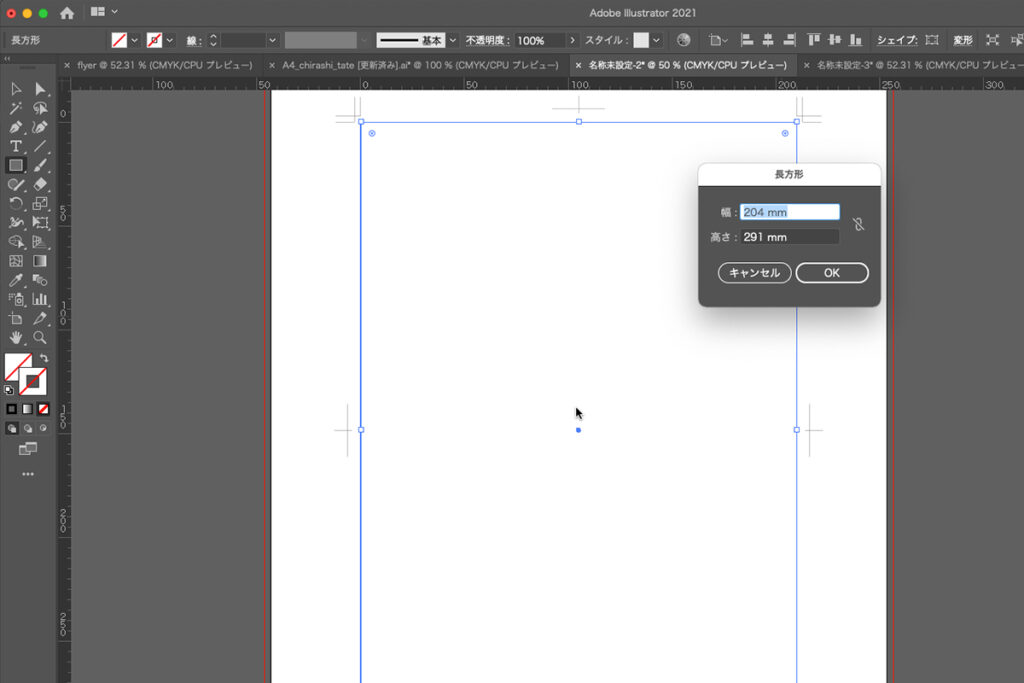
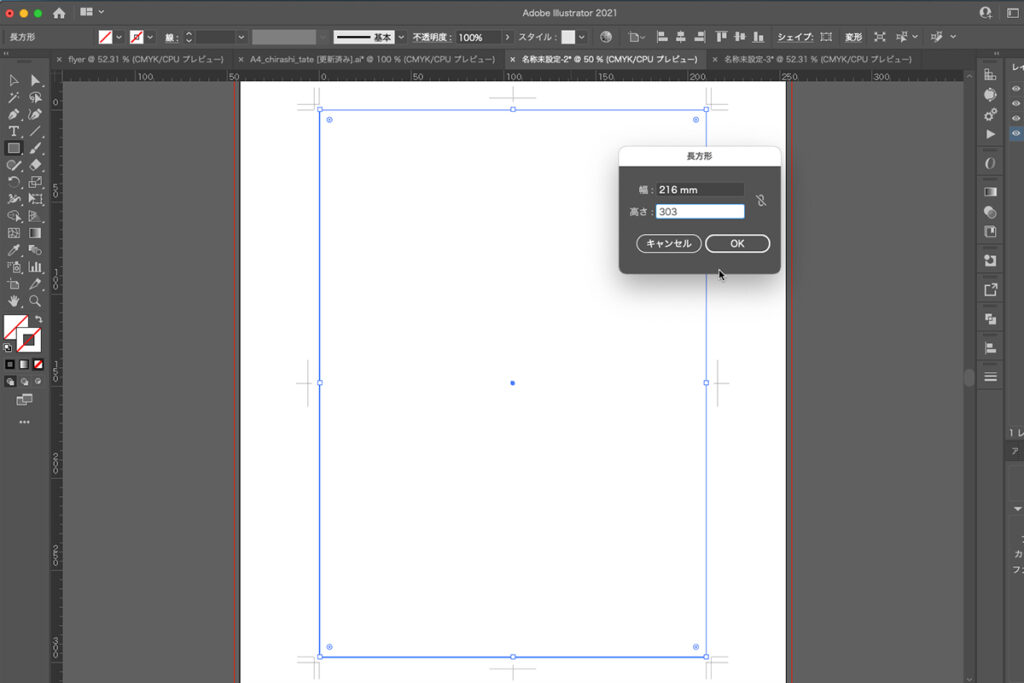
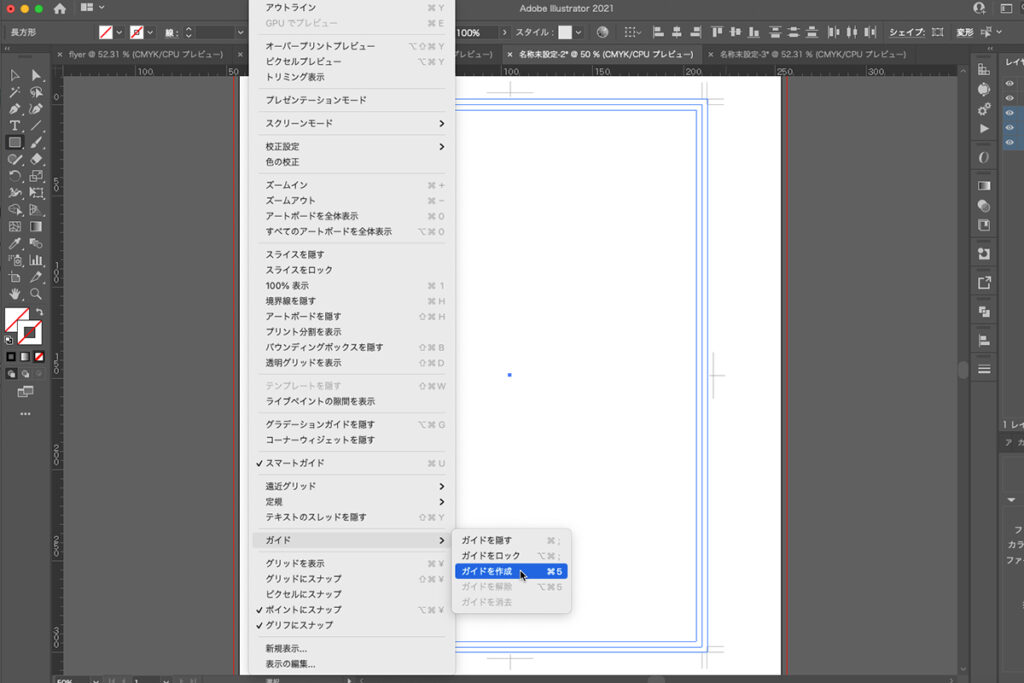
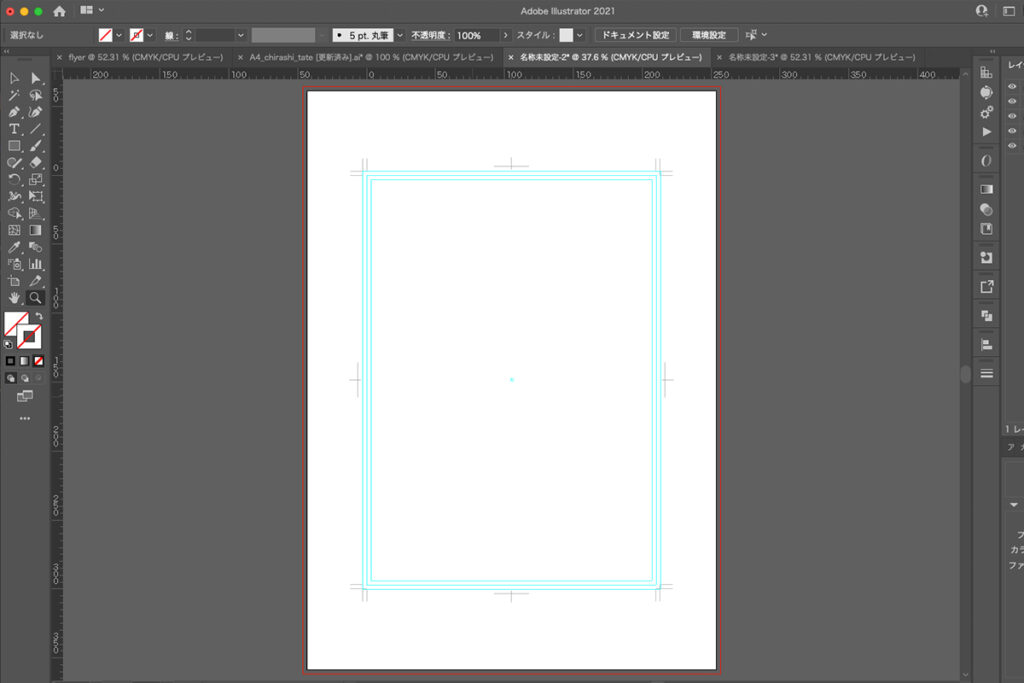

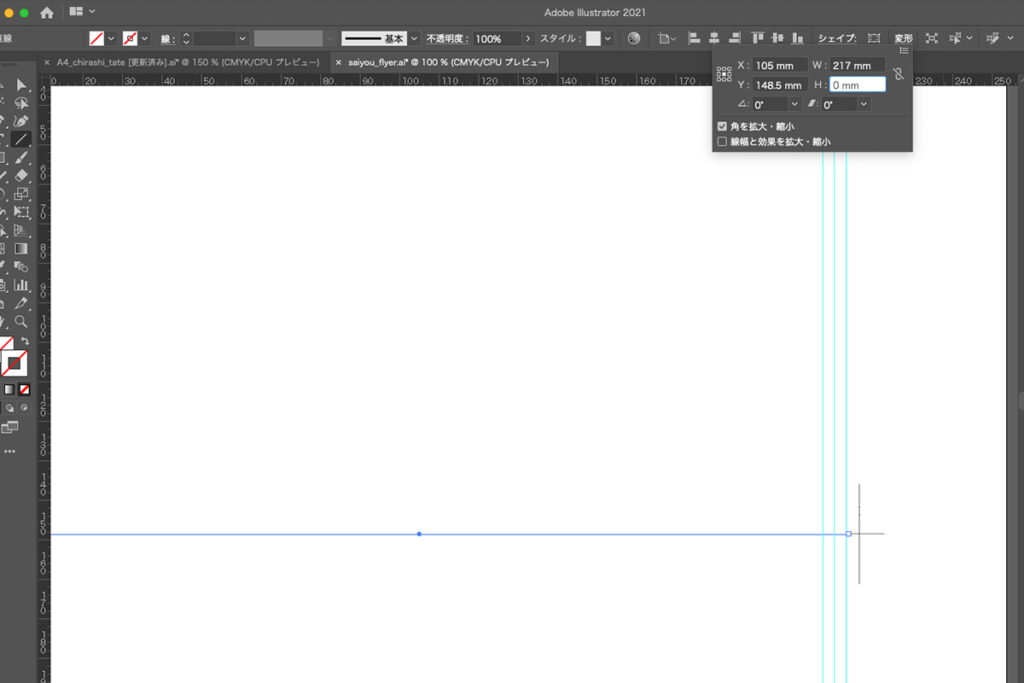


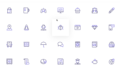
コメント